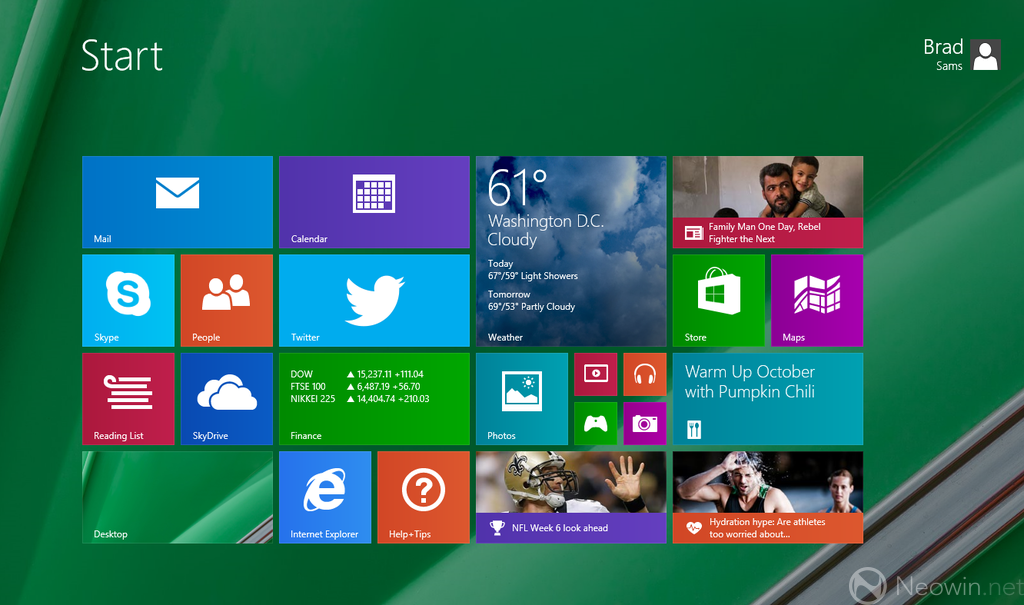
Windows 8.1 is the start of something new for Microsoft. It’s a dynamic shift in strategy for its core OS and it is also a refinement to Windows 8, one that will likely shift the tide in terms of user perception.
Prior to this release, Windows 8 had been a toss-up between a dramatic separation from the traditional Windows platform, and a push in creating a new user experience that is touch-friendly. The result was that Windows 8 was a hybrid OS - and consumer reaction to this was mixed, to say the least - but there were some glimmers of real innovation tucked inside the OS.
Windows 8.1 builds upon Windows 8 and includes many new features that were requested by consumers. The most obvious change is the return of the Start button, but not the Start menu, and the ability to boot directly to the desktop.
Even with the new features, will Windows 8.1 be enough to convince the crowd that stuck with Windows 7 that 8.1 offers big enough improvements to make the jump? Read the full review below to see what’s new with Windows 8.1.

Windows 8.1 is an upgrade to Windows 8 that will be delivered via the Windows Store. While you can acquire Windows 8.1 as a stand-alone product, for anyone that has Windows 8 installed, the 8.1 upgrade will be free.
Steve Ballmer referred to Windows 8.1 as a ‘refined blend’ of Windows 8 and many will likely agree. Or more specifically, most will probably say Windows 8.1 is what Windows 8 should have been when it launched last October.
The upgrade to Windows 8 has been significantly influenced by feedback from consumers, and the end result is a matured Windows platform that increases the usability and reduces the ‘new user frustration’ that many experienced when jumping from Windows 7 to Windows 8.
Windows 8.1 is not a service pack, by Microsoft’s definition, but it is a substantial update to Windows 8.

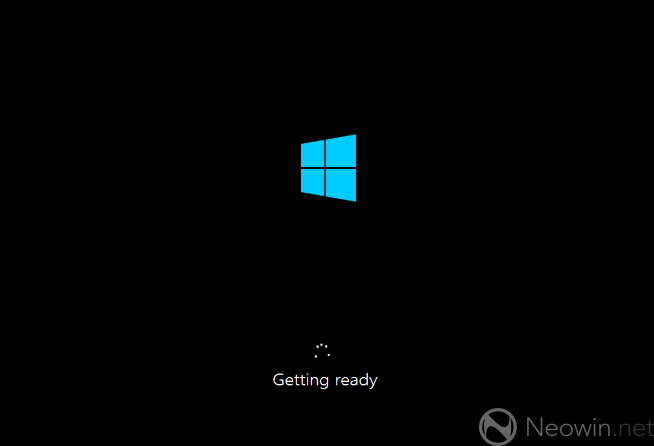
Windows 8.1 will feature an installation process that is familiar to those of you who have installed Windows 8. If you are upgrading from any other version of Windows, the install process is quite easy to understand and allows for customization right out of the box.
If you are upgrading from Windows 8, your files and apps will come along for the ride and the process will be quick and easy. You will only have to enter a few bits of information to get your machine up and running Windows 8.1.
If you are opting for a clean install of Windows 8.1, the process will feel much like Windows 8 too but with a few more customization options (new colors etc). But again, the process is quite easy to follow and no real surprises are included with the Windows 8.1 installer.
As with Windows 8, if you have a Microsoft account and you sign in once Windows 8.1 loads (assuming you are doing a clean install), all of your system settings will sync to your new setup. The same can be said too for the Windows Store: once you login with your Microsoft account, all of your purchased content will be available for download.
Microsoft has mastered the installation process and putting Windows 8.1 on your machine, with either an upgrade or a clean install, is a simple process. Long gone are the days of complex settings and screen after screen of blanks demanding to be filled. With only a few clicks, your machine will be up-and-running in very little time at all.

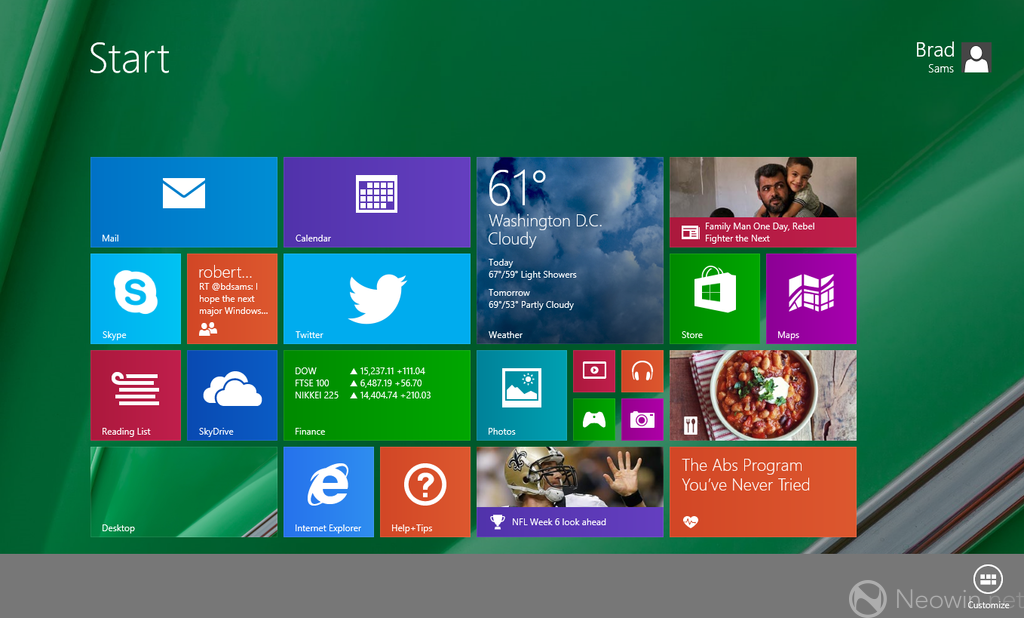
There are many places we could start with Windows 8.1, but the Start screen is one area that has seen some of the most dramatic changes when compared to Windows 8. Like Windows Phone 8, there are now more live tile size options that will make it easier to create your perfect start screen.
In addition to the new tile sizes, Microsoft has also enabled a ‘customize’ mode that makes it easier to transform your Start screen and reduces the amount of times that you accidentally resize or move a tile.
While these two features may not seem like much, they go a long way to improving the usability of the space and generally make the Start screen a bit more user-friendly.
One of my favorite features for the Start screen is the ability to match the background image to that of your desktop. Why is this important?The improvements to the Start screen are simple, but greatly improve usability.
Well, with Windows 8, toggling between the desktop and the Start screen is a visual assault on your retinas if your background images are two different colors. By allowing you to use the same image (this is where the “Windows 8 should have had this” comes into play), the transition between the two interfaces feels much more natural. But we suspect that, even with this update, it will still not appease those who want the classic Start menu back as the usefulness of the modern interface is still debatable for the keyboard and mouse users.
For those of you who do live (and die) by your trusty keyboard and mouse, Microsoft has made the ‘All Apps’ section a bit easier to use with Windows 8.1 with a small arrow that you can click to reveal the all apps section of the modern UI. Additionally, you can configure the Start button to launch the ‘all apps’ section of the modern UI too. For those of you who still are not happy with this layout, I highly recommend that when you need to find an app, you hit your Windows button on your keyboard and start typing the name; this is easily the fastest way to find the program you are looking for and saves a few headaches along the way too.
If you want to read more about the customization options on the Start screen, make sure to check out our guide to customizing the Windows 8.1 Start screen.
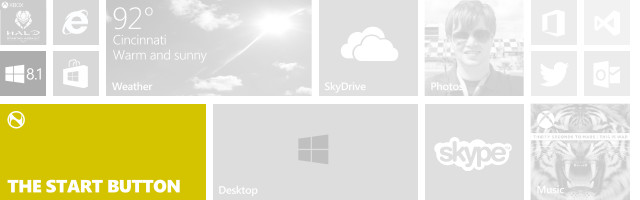

It’s back! Kinda. Well, yes the button is back but what you really wanted was the return of the Start menu, which is not returning. Yes, Microsoft has put a button back in the beloved lower left hand corner that replaces that hot corner that Windows 8 utilized, but it does not offer more functionality than the hot corner it replaces.
The Start button is simply a toggle to open up the Modern UI, nothing more. Right mouse clicking the Start button pulls up a context menu but is still well short of the Start menu that Windows has utilized for the past couple of decades.
The return of the Start button is nothing more than a crutch to help users move from Windows XP and beyond to Windows 8.1. The button adds a bit of familiarity to the platform and does reduce the confusion for novice users who are new to Windows 8.1. Ultimately, this simple shortcut will likely get the most attention with Windows 8.1 but, in reality, it’s not that big of a deal as it doesn't add any real new functionality to the platform.

Microsoft has improved the lock screen with Windows 8.1 as well to include options to make the lock screen have rotating images, just like on Windows Phone 8. Additionally, Skype is getting some lock screen love too as you can now answer calls from the VoIP service on the lock screen (other VoIP clients will offer this functionality too).
You can pull the images in locally or link your SkyDrive account as well use images from your personal cloud.
Aside from these small changes, the lock screen is still quite similar to that of Windows 8, which isn't all that surprising. The additional lock screen notifications do help in understanding what has happened to your accounts while you were away, but besides that, the lock screen is simply still a security wall between you and your content.


Microsoft has gone to great lengths to update many of the applications that ship with Windows 8.1. Everything from the Mail app to Xbox Video has received some sort of update with some being much larger than others. The updates vary from general improvements to significant updates, such as the Mail client which received a much-needed and quite substantial improvement.
All of the updates tend to improve the functionality of the core apps and are welcomed additions to the Windows 8.1 experience.

Microsoft has given the Mail application some love that it desperately needed and has fixed many of the shortcomings from the version that shipped with Windows 8. In fact, it felt like the initial Mail app with Windows 8 was rushed out the door, but the update for Windows 8.1 makes the Mail application a more suitable, full-featured client.
For those of you who use a Microsoft-based email account (such as Outlook.com), features like sweep, flagged messages andThe Outlook app has been significantly updated
all of your other filters will now be imported to the client to allow you to effectively manage your mail within the app. Drag and drop is now also supported. With Windows 8.1, the Mail app will likely become a key part of your workflow. The client is now much more robust and a worthy companion to the Outlook email client many of us use in the corporate world. But unlike the Office Outlook client, this app ships for free with Windows 8.1.
Bing Apps
Microsoft has included a series of Apps with Windows 8.1 (and Windows 8) that all carry the Bing branding. Windows 8.1 ships with the following Bing apps: Finance, Weather, Maps, News and Sports. Windows 8.1 also introduces two new apps: Health and Fitness, and Food and Drink. All of these apps are well-designed, finger-friendly and do offer some casual entertainment, but we wouldn't necessarily call them ‘killer features’ for the platform.
Bing Maps also ships with Windows 8.1 and provides all the basic useful features you would expect of such an app. The app has the same feeling as the other apps in the Bing suite, with an app bar at the bottom and other general similarities that should make navigation quite easy for finding your favorite local pub... or more likely, looking at satellite images of your house.
The Bing suite does add a bit of content out of the box that some will find useful, and the design of the apps is generally bright and friendly, which should appeal to all audiences.
Calendar

The Calendar app for Windows 8.1 has been slightly updated from Windows 8 and now features a “What’s next” view that you will either learn to love, or it will drive you to find another calendar app. Once you get beyond the “What’s next”, the Calendar app is relatively unchanged from the previous version of the application but it does feel a bit smoother in operation.
Calendar applications have never really been all that exciting, but the Windows 8.1 Calendar app gets the job done.
Reading List

One of the new applications that Microsoft has built into Windows 8.1 is an app called ‘Reading List’. The name contains no surprises about what the app is used for, and for those of you who use a ‘read later’ service on other platforms, Reading List will be quite useful.
With Windows 8.1, you can add items to your Reading List using the Share charm, which is an easy way to aggregate your content into an easy-to-use application. We know that not everyone will use this app but it is a nice addition to the platform and enhances the OOBE for Windows 8.1. However, the app lacks an offline mode, which we would certainly expect in future updates.
Help + Tips

One of the new apps, if you want to call it that, is a tutorial app that helps new users get adjusted to the Start screen. The app features several quick bits of information that demonstrate how to access the Charms bar, use the hot corners, pull up context menus using touch and a bunch of other helpful tips that new users may need.
It’s really a simple little application but the information This is the app that should have shipped with Windows 8
found inside will likely help new users avoid frustrating experiences when they can’t locate a certain feature or how to access a context bar. Of all the new items in Windows 8.1, this is the one that we were most surprised that did not ship with.
Windows 8. But, it looks like Microsoft listened to user feedback and voilà, a tutorial application for new users.
In addition to the tutorial app, Microsoft is also including tutorial boxes that will pop-up when using Windows 8.1 for the first time. These helpful boxes, while potentially a bit annoying for those of you updating from Windows 8, will again make the transition to Windows 8.1 from previous version of Windows much, much easier.
Internet Explorer 11
One of the biggest upgrades in the app section is the inclusion of Internet Explorer 11. One of the first things you will notice is that Microsoft has updated the UI in IE11 (in the modern app, the desktop app remains similar to IE10) which combines all of the action items in one location at the bottom of the screen. With IE10 in the modern UI, the action elements were split between the top and the bottom of the screen which resulted in you having to use two gestures to access key information.
Microsoft claims that modern IE11 builds upon IE10 in terms of being touch-optimized which is likely why the navigation bar has been updated to make it easier to use with one hand.
IE11 now also supports ‘pinned sites’ which allows you to take a favorite website and pin it to your Start screen with a live tile, provided the site has created a live tile for you to use. It’s a nifty feature and allows for quick access to frequently visited sites (but if you create too many, your Start screen can begin to get a bit crowded).

IE11 in the modern app and on the desktop does introduce a lot of new features and upgrades over IE10 including tab sync, which is likely the best feature for those of you who live in the Windows ecosystem. Simply put, your tabs sync across multiple devices so you can grab any device and pick up wherever you left off when you were browsing on your desktop or vice-versa.
Microsoft also introduced a ‘permanent tabs’ feature too, which is a new mode that allows you to display open pages and the URL bar permanently along the bottom of the window. This new mode is quite useful if you find yourself spending a lot of time in the modern version of IE11.
Among other additions to IE11 is that you can now open an unlimited number of tabs in the modern browser, there is WebGL support, improved snap browsing, and the ability to manage your favorites from inside the modern app.
IE11 can also automatically detect phone numbers and highlight them. When you click on the highlight, Skype will open and you can dial the number without having to get out of your seat. It’s a simple little feature when you need it, and it’s a great addition to the browser.
The updated browser also improves benchmark scores over the previous version of Windows, but benchmark scores are a bit redundant. What’s important is that the browser feels like it gets out of the way and allows you to simply view the content without interference or delay.
IE11, both the desktop and modern app, offer an improved experience over IE10 and that’s all that matters. Microsoft is making strides in support for web standards and usability and that, at the end of the day, is what’s most important for a web browser.
Xbox Apps

Microsoft has included an updated version of Xbox Music with Windows 8.1 and the update is one that was much needed. The previous version of the application was a pain to use when navigating your content, but the updated version of the app that ships with Windows 8.1 makes this process much easier.
It is now possible to do much of your listening and navigating from a single screen, but there aren't any new features, just an updated UI. Even with the simple UI changes, the end-user experience is much better in the new app.
The Xbox Video app does not appear to have received much of an update; if anything, it looks like the background color may have changed but that’s about it.


The Windows Store is still an odd experience in our opinion. The layout, while improved from the Windows 8 experience, still appears to be focused much on visual appeal over functionality. Yes, there are the top paid and top free lists and when you load the store it shows a couple of the better apps but something still feels a bit off.
It’s hard to put our finger on it, but when navigating the store, it still feels more like you are looking at an art gallery rather than a cohesive ecosystem of applications. Additionally, Microsoft still needs to find a way to remove apps that are A quick search for ‘Facebook’ in the Windows Store offers up a dizzying array of Facebook applications
designed to mimic official applications. A quick search for ‘Facebook’ in the Windows Store offers up a dizzying array of Facebook applications, and clutters up the genuine Windows experiences.
With the above being said, the Windows Store does work and its trial and update functions offer a great end-user experience. We only wish they could clean up the "crap-apps" and make it a bit easier to discover new ones, but Microsoft is moving in the right direction in terms of usability.


It’s clear that the updates with Windows 8.1 are targeted at making the new Start screen a more cohesive part of the workflow with Windows 8.1. Many of the updates with the .1 release are directly targeted at making the transitions and adoption of the Start screen a more native experience, but that doesn’t mean that Microsoft didn’t update the desktop too.
For those of you who want to live in the desktop world and are not in love with the hot-corners Microsoft introduced with Windows 8, there are new options available that will likely pique your interest. In the ‘Navigation properties’ panel, you can adjust how the hot corners respond to mouse movements. The toggles allow you to adjust how the desktop responds when you move your mouse into the upper right, or upper left corner. It’s a small ‘feature’ if you want to call it that, but for those of you who have been driven nuts by accidental engagement of the hot corners in Windows 8, this may be your favorite feature.
It is within this panel that Microsoft has included what many refer to as ‘boot to desktop’ but used the language, “When I sign in or close all apps on a screen, go to the desktop instead of Start”. By checking this, when you boot up your machine or log-in, you will end up on the desktop instead of the Start screen. Again, it’s a really small feature but for desktop users, it does save a bit of time on startup as you can avoid having to start your day in the Start screen, instead of your desktop.
Aside from these new options to disable some of Windows 8 features, there is not much else new for the desktop but this shouldn’t be a major surprise. Windows 8.1 is an upgrade, not a new OS, and while it feels like a service pack, it is much more than that.
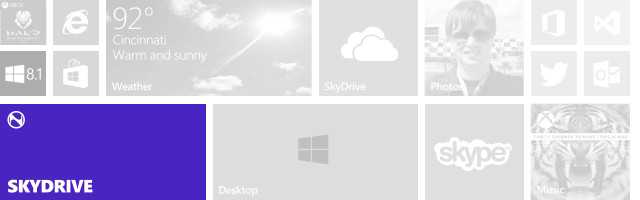

Microsoft’s SkyDrive service is the cornerstone for linking many of its products together. With SkyDrive, syncing your files and folder structures across multiple devices becomes an easy step when you use the same SkyDrive account as your Microsoft account.
With Windows 8.1, SkyDrive is baked deep into the OS and allows you to use the cloud file system as a local storage option. Put simply, SkyDrive is on the path to replace your local drive--maybe not wholeheartedly in Windows 8.1 since SkyDrive has limited storage options--but that time is coming soon and this is how it all starts as SkyDrive is now a default file save location.
Because of the deep integration, Microsoft makes it quite lucrative to become a SkyDrive user. At this time, SkyDrive is available for all major mobile and desktop operating systems which means you can have all of your files with you no matter the device; a serious value proposition if we do say so ourselves.


Like SkyDrive, Microsoft has made search a pivotal part of the OS with Bing. When you use the search panel, you now not only search your local files, but also your apps, settings and can even go out to the web to pull in relevant content. Fundamentally, Microsoft has made the web part of the OS with this level of integration and this begins to blur the line between what is your desktop and what is the Internet.
The updated search is actually quite useful, as it's typically easier to pull up the search bar than it is to open a web browser and then enter the information into the search field. For those of you who want to limit your searching, you can do so by clicking on ‘everywhere’ and selecting the appropriate mask.
The search integration is quite useful and a feature that we have been using quite frequently during our evaluation of Windows 8.1; it’s one of those features you may not instantly use but once you understand how best to use it, you quickly see the value of having search so readily available.


Microsoft loves to tout in its commercials that Windows 8 allows you to run your favorite app next to your favorite app. Well, with Windows 8.1, you can run your favorite app, next to your favorite app, next to your favorite app (appception!) and so on, as Microsoft has expanded the snapping capabilities in Windows.
In Windows 8.1 you can now snap apps to have them show side-by-side with each taking up 50% of the screen, or if you have a screen with a high enough resolution, you can snap even more windows on your screen giving you a true multi-tasking experience.
For desktop users this may not be a huge feature, but for those of you who use a tablet, the option to adjust the size of the apps when snapped, and to have more than 2 apps in view is a great addition.

Windows 8.1 is a welcomed upgrade for Windows 8 and for those of you who are already running the latter, the free upgrade is highly recommended.
Windows 8.1 is what Windows 8 should have been as it makes the transition from the traditional desktop to the hybrid OS much easier for the end user. By refining the transition mechanisms, giving users more options for the modern UI and thankfully allowing ‘boot to desktop’ to be turned on by default, Windows 8.1 feels like a mature platform.
It's not without fault though: the Start button, while back, will likely not appease those who are still holding out for the Start menu to make a return, and even though Windows 8.1 has made strides in giving consumers more options, the jump to the modern UI still feels a bit forced and not like a natural part of the desktop experience.
For those of you who love Windows 7 and hated Windows 8, it’s a toss-up when using a desktop if the additions to Windows 8.1 will be enough to sway your opinion.
Microsoft is certainly moving in the right direction though, and if you feel that Windows 8.1 didn’t go far enough to appease classic desktop users, Windows 8.2 (or whatever Microsoft will release next year), is not too far away thanks to the new rapid release cycle.
Ultimately, Windows 8.1 is a big step up in the usability department over Windows 8 and for that, Microsoft has done a good job listening to user feedback. While Windows 8.1 will unlikely win over Gabe Newell’s opinion any time soon, if you enjoyed Windows 8, you are going to love Windows 8.1.







































120 Comments - Add comment