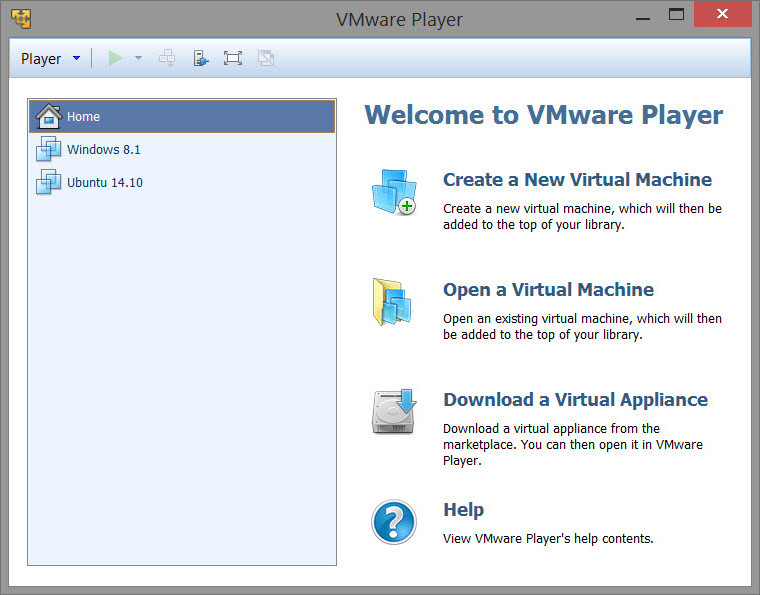
VMware Player is the easiest way to run multiple operating systems at the same time on your computer.
With its user-friendly interface, VMware Player makes it effortless for anyone to try out Windows 7, Chrome OS or the latest Linux releases, or to create virtual "sandboxes" to test pre-release software in. VMware Player can also be used to run a virtual copy of an old PC so that you can recycle the old machines you have under your desk or stored in the closet.
- Run multiple operating systems simultaneously on a single computer
- Experience the benefits of preconfigured products without any installation or configuration hassles
- Share data between host computer and virtual machine
- Run 32- and 64-bit virtual machines
- Use 3rd-party pre-configured virtual machines and images
- Share data between the host computer and virtual machine
- Broad host and guest operating system support
- Support for USB 2.0 devices
- Gain easy access to virtual machines via an intuitive home page interface
This release of VMware Player adds the following new features and support.
Support has been added for the following guest operating systems:
- Windows 8.1 Update
- Windows Server 2012 R2
- Windows 10 Technical Preview (Experimental support)
- Ubuntu 14.10
- Red Hat Enterprise Linux 7
- CentOS 7
- OpenSUSE 13.2
- SUSE Linux Enterprise 12
VMware Hardware Version 11
Hardware versions introduce new virtual hardware functionality and new features while enabling VMware to run legacy operating systems in virtual machines. New features included in this hardware version:
- New CPU enablement, including Intel Haswell microarchitecture extension support.
- VMware Player 7 is optimized to take advantage of new Haswell extensions, delivering up to 45% improvement in CPU-intensive operations like multimedia, encryption/decryption, and other strenuous performance tests.
- Updated xHCI controller
- Updated NDIS drive
- Allocate up to 2GB video memory to a virtual machine
Known Issues
Using certain Microsoft Office 2013 applications in a Windows 7 or later guest operating system can cause the guest to crash or the Workstation UI to become unresponsive.
For example, if you use Outlook 2013 to compose and read email, after a while, the guest might crash, or after you use Word 2013 for a while, the Workstation UI might stop responding.
- Workaround: Turn off the 3D acceleration feature. From the menu bar, select VM > Settings > Display, and deselect "Accelerate 3D Graphics."
Using a USB headset with a Windows 8 or later guest operating system does not work.
Because most USB headsets expect a USB 2.0 controller, whereas Windows 8 and later guest operating systems use a USB 3.0 controller by default, you will not be able to use USB headsets with Windows 8 or later guests.
- Workaround: Change the USB controller of the guest from USB 3.0 to USB 2.0.
Using the Easy Install feature with a virtual machine that uses EFI will fail if the disk size is larger than 2TB.
If you attempt to select a hard disk larger than 2TB, you see the following error message: "The specified virtual disk size is incompatible with Easy Install and may prevent the guest from booting properly. The disk must be smaller than 2 TB to use Easy Install."
- Workarounds: Either choose a hard disk whose size is equal to or smaller than 2TB, or install the guest operating system manually.
Download: VMware Player 7.0 | 75.4 MB (Free for personal non-commercial use)
View: VMware Player Website

















5 Comments - Add comment