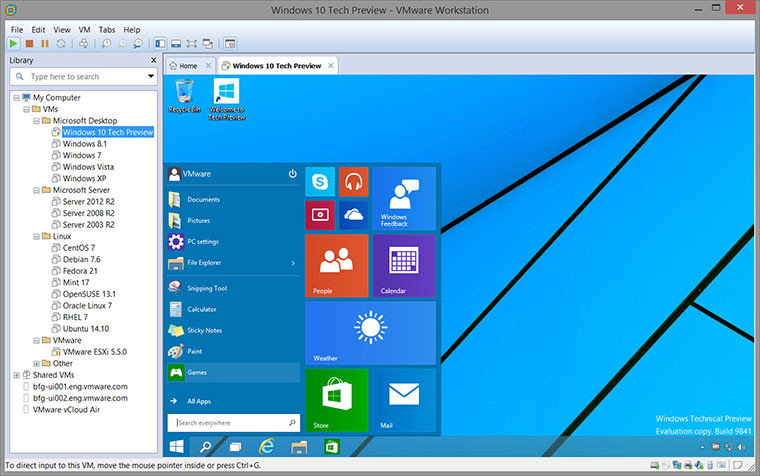
VMware Workstation provides a seamless way to access all of the virtual machines you need, regardless of where they are running. Remotely connect to virtual machines running on VMware vSphere, ESXi or another copy of VMware Workstation. Workstation’s web interface lets you access local and server hosted virtual machines from your PC, smart phone, tablet or any device with a modern browser. Run applications on multiple operating systems including Linux, Windows and more at the same time on the same PC without rebooting. Evaluate and test new operating systems, applications and patches in an isolated environment.
Take Your Productivity to the Next Level
- Run applications on multiple operating systems including Linux, Windows and more at the same time on the same PC without rebooting.
- Evaluate and test new operating systems, applications and patches in an isolated environment.
- Demonstrate complex software applications on a single laptop in a repeatable, reliable manner.
- Consolidate multiple computers running web servers, database servers, etc. onto a single machine.
- Build reference architectures for evaluation before deploying into production.
- Simply drag and drop to move your virtual machines from your PC to vSphere, or the cloud.
Solved issues in this version of VMware Workstation Pro:
- During the Easy Install process, VMware Workstation Pro misinterprets Windows 10 Version 1511 ISO images as Windows server 2012 R2 images
- When creating a new virtual machine, if you select a Windows 10 version 1511 ISO file in the New Virtual Machine Wizard, the wizard says "Windows 10 detected. The operating system will use Easy Install". But in the next step, the "Version of Windows to install" dialog box only displays options for Windows Server 2012 R2.
- The Microsoft Excel application responds to input with a one-second delay
- When you run Microsoft Excel 2013 on a Windows 10 virtual machine, the application responds to your input with a one-second delay.
- Resuming a virtual machine that was suspended with the vmware-kvm.exe command, causes the desktop of the virtual machine to freeze
- When you start a virtual machine that was put into a suspended state with the vmware-kvm.exe command, the virtual machine starts successfully in the background. However, the desktop of the virtual machine does not respond to mouse or keyboard operations.
- When you issue the vmrun command with the nogui option on VMware Workstation 12 Player, which is bundled with Workstation 12 Pro, the command fails
- On an OpenSuse 13.2 host, dragging a virtual machine to a folder in the virtual machine library fails
- A UAS device connected to a USB 3.0 port on a Windows 7 or later host might fail to successfully connect to the guest
- When a UAS device is connected to a guest operating system and you turn the device off and back on, the device does not successfully reconnect to the guest. In Workstation Pro when you select VM > Removable Devices, the device is listed as connected to the guest, but the device does not appear in Windows Explorer within the guest.
- A newly added network adapter uses an unintended network device type, potentially preventing the use of the network device
- When you add a network adapter on the Customize Hardware screen in the New Virtual Machine Wizard, the extra network adapter does not use the same network device type as the existing network adapter. Instead it uses the Vlance network device type, which might prevent the guest operating system from using the network device.
Download: VMware Workstation Pro 12.1 | 293.0 MB (Shareware)
View: VMware Website | Workstation Release Notes

















8 Comments - Add comment