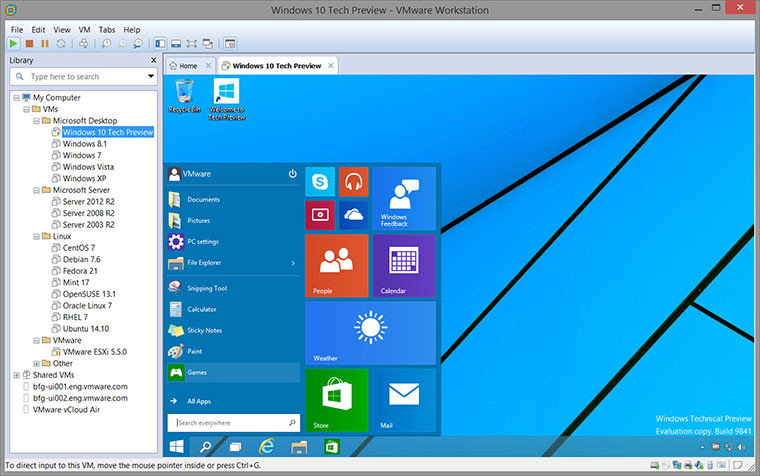
VMware Workstation provides a seamless way to access all of the virtual machines you need, regardless of where they are running. Remotely connect to virtual machines running on VMware vSphere, ESXi or another copy of VMware Workstation. Workstation’s web interface lets you access local and server hosted virtual machines from your PC, smart phone, tablet or any device with a modern browser. Run applications on multiple operating systems including Linux, Windows and more at the same time on the same PC without rebooting. Evaluate and test new operating systems, applications and patches in an isolated environment.
Take Your Productivity to the Next Level
- Run applications on multiple operating systems including Linux, Windows and more at the same time on the same PC without rebooting.
- Evaluate and test new operating systems, applications and patches in an isolated environment.
- Demonstrate complex software applications on a single laptop in a repeatable, reliable manner.
- Consolidate multiple computers running web servers, database servers, etc. onto a single machine.
- Build reference architectures for evaluation before deploying into production.
- Simply drag and drop to move your virtual machines from your PC to vSphere, or the cloud.
What's new in VMware Workstation Pro 15.5.5:
Windows 10 host VBS support: VMware Workstation 15.5.5 now runs on Windows hosts with Hyper-V features (For example: virtualization based security) enabled.
The followings are minimum requirement to run VMware Workstation on a Hyper-V enabled host:
CPU Requirements:
- Intel Sandy Bridge or a newer CPU
- AMD Bulldozer or a newer CPU
Supported Host Operating Systems:
- Windows 10 20H1 build 19041.264 or newer
Support for new Guest Operating Systems:
- Windows 10 20H1
- Ubuntu 20.04
- Fedora 32
Support for new Host Operation Systems:
- Windows 10 20H1
- Ubuntu 20.04
Resolved Issues:
- The Shared USB Yubikey Driver ends abnormally and generates dump files when the VM is shutdown.
- The Shared USB Yubikey Driver ABENDs (Abnormal end of task) and generates a log and dump files, when the VM is shutdown. This issue doesn't occur on a restart or a force shutdown.
- The Windows Operation System stops working without any message when trying to connect an USB Devices to the VM
- The Windows Operation System stops working without any message and freezes when some USB devices are connected to the VM.
- The Virtual Network name doesn't support multi-byte characters
- Using a multi-byte character Virtual Network name in the Virtual Network Editor, crashes the Workstation and the Virtual Network Editor UI and makes them un-launchable.
Known Issues:
VMware Workstation 15.5.5 installation fails on a Windows Host which doesn't have SHA-2 code signing support
- Workstation installation on a Widows Host fails with an error and the changes are rolled back.
- Microsoft have changed Windows driver signing to use the SHA-2 algorithm exclusively and starting from September 2019, legacy Windows systems without SHA-2 code signing support will fail the driver signature verification.
- None. For more information, see https://kb.vmware.com/s/article/78655.
Virtual machines with a bridged type network connection doesn't bind its network to the host's physical network adapter
- By default, the Workstation's Bridged Network selects a host's network adapter automatically to bind. If the host system has a virtual network adapter (For example: Microsoft Loopback Adapter, Hypver-V Virtual Ethernet Adapter, etc.), sometimes the Bridged Network will bind to these virtual network adapters instead of physical network adapter.
Disable automatic binding and assign the physical network adapter to the Bridged Network by performing the following steps:
- Open the Virtual Network Editor by navigating to Workstation UI > Edit > Virtual Network Editor.
- Click Change Settings and select VMnet0.
- Select the Physical network adapter's name instead of Automatic in the Bridgedto drop-down list.
- Click OK to save.
The Guest VBS feature is not supported in Host VBS mode
- In the Host VBS mode environment, when the Guest VBS feature is enabled on a Win10 VM by navigating to VM Setting > Options > Advanced > Enabled VBS Support. The VM fails to power on and displays the VMware Workstation does not support nested virtualization on this host error.
Download: VMware Workstation Pro 15.5.5 | 552.0 MB (Shareware)
View: VMware Website | Workstation Release Notes
![]() Get alerted to all of our Software updates on Twitter at @NeowinSoftware
Get alerted to all of our Software updates on Twitter at @NeowinSoftware
















