Microsoft is slowly improving Windows Widgets it introduced in 2021 with the original version of its latest operating system. Although third-party widgets remain in the "coming soon" state and hopelessly tied to Microsoft Edge, Windows 11 build 25201 has one neat improvement making Windows Widgets slightly better. Perhaps, future updates will also address some of the top-10 features users want.
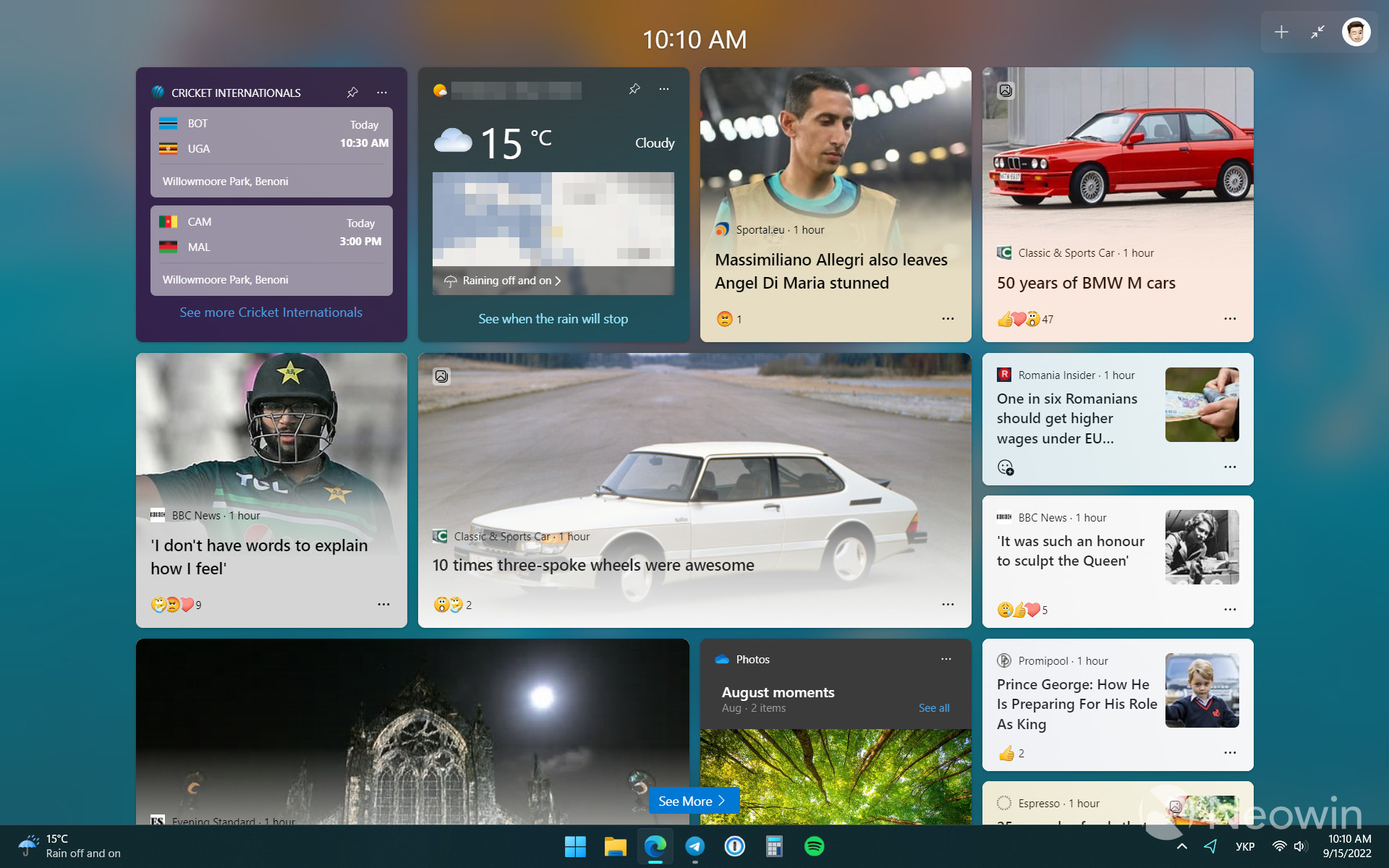
In build 25201, users can enable a full-screen view for Windows Widgets, thus giving the operating system space to display more information. Microsoft says this feature is rolling out gradually to Windows Insiders (which makes little to no sense to many), so you may reasonably wonder how to force-enable full-screen Windows Widgets in build 25201. Here is how.
Important: back up your mission-critical data and files before proceeding. Enabling features in preview Windows builds using unconventional tools might cause problems in your system. Only you are responsible for your computer and the data stored on it.
Enable full-screen Windows Widgets in Windows 11 build 25201
- Download the ViveTool app from GitHub and extract it in any folder. For example, C:\Vive.
- Run Windows Terminal as Administrator. Right-click the Start menu button and select Terminal (Admin).
- Switch to the Command Prompt profile using the arrow-down button at the top of Windows Terminal.

- Navigate to the folder containing ViveTool's files using the CD command. Here is an example: CD C:\Vive.
- Enter vivetool /enable /id:34300186 and press Enter.
- Restart your computer.
- Open Windows Widgets by pressing the icon on the taskbar or with the Win + W shortcut.
- Click the full-screen button next to your profile picture.

It is also worth mentioning that the full-screen Windows Widgets view is not the only new feature in build 25201 you can enable using ViveTool. Microsoft has finally redesigned the old "Rename this PC" UI and date/time picker.
Which view do you like more? Do you prefer the full-screen variant or the more compact original option? Share your thoughts in the comments.

















7 Comments - Add comment