
There may come a time when for whatever reason your Windows Insider settings stop working, this can happen if you decide to unlink the Microsoft ID with your Windows account and have the effect of never offering a new build while at the same time, the Windows Insider settings page can complain that there is a newer build available. What's more, certain options become unavailable with all links to "Stop receiving Insider builds" unhelpfully linking to web pages that don't offer an option to unenroll.
The Windows Insider settings page can look similar to the one below. But there is a way to force reset Windows Insider, it will place you back in the same Channel you were in before it broke.
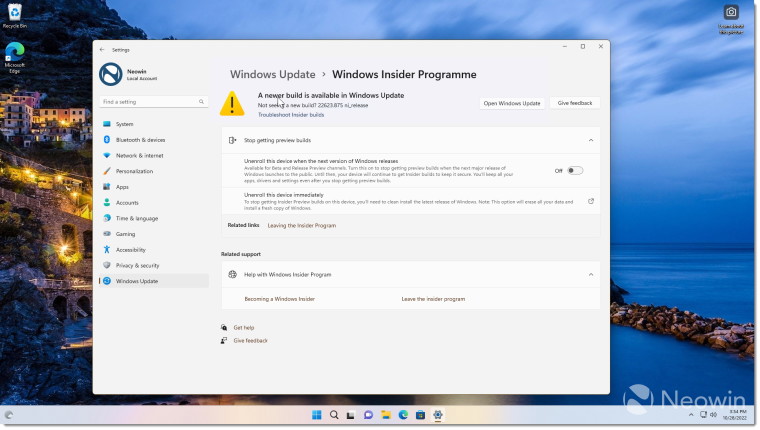
Reset Windows Insider settings:
- If you have Bitlocker enabled, suspend it
- Press the Win key to open the Start Menu
- Type cmd in the Search box.
- Click Run as administrator
- When UAC opens and asks for permission, click OK
- Type bcdedit /set flightsigning on
- Press Enter
- Then type bcdedit /set {bootmgr} flightsigning on
- Press Enter
- Reboot the device.
This should fix the problem. The above steps were shared by Microsoft last year and still work with the latest Windows 11 Insider Previews.
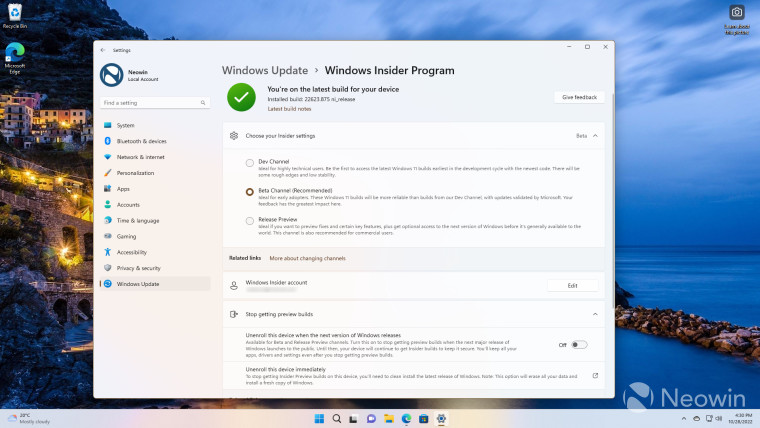
Now, when you visit Settings > Windows Update > Windows Insider Program and click on “Choose your Insider Settings”, you will be able to view the current Channel, and according to your current enrollment, be able to select any of the three Channels as shown in the above screenshot.
Of course, it will now also be possible to leave the Windows Insider program if you want. Please note that if you have multiple devices enrolled in Windows Insider and you unenroll in one decice, you may have to reconnect your Microsoft ID on the other devices to continue to receive Windows Previews.

















1 Comment - Add comment