
Apple announced a bunch of accessibility features for iPhone and iPad earlier this year and one of them is the ability to control your device “just using your eyes.” Eye Tracking will be a part of Apple’s next major iPhone update, however, you can try it by installing iOS 18 Developer Beta on your supported iPhone.
In case you missed it, the iOS 18 update was previewed at this year’s WWDC keynote and brings a host of new features to the table, including dark mode icons, lock and hide apps, new wallpapers, flashlight customization, spatial video recording, and a new password manager app.
A selling point of Apple’s Eye Tracking feature is that it doesn’t need any extra hardware and works by using the Face ID camera. However, you should keep a few things in mind before setting up Eye Tracking.
Make sure your phone is placed on a stable surface about half a meter away, clean the Face ID camera to remove any dirt, and see if there is enough lighting in the room. If possible, sit in a way that the camera doesn’t face a light source directly, which could make it difficult to track your eyes.
Note: If you plan to install the iOS 18 Developer Beta on your device, it's recommended that you back up all your data and proceed with caution. Pre-release versions of Apple software may contain bugs and unexpected problems that can harm your data or affect the normal working of your device.
Let’s have a look at how you can set up Eye Tracking on your device and use it to control apps and settings. The feature is also available on iPadOS 18 developer beta and should work similarly.
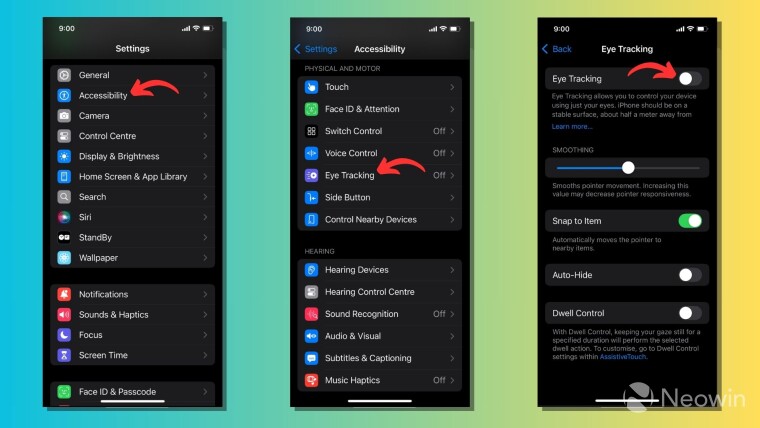
- Go to the Settings app on your iPhone.
- Go to Accessibility.
- Under “Physical and Motor,” tap on Eye Tracking.
- Turn on the “Eye Tracking” toggle button.
- The calibration process will start where you need to focus and follow a series of dots displayed on the screen. You need to look at each dot to calibrate Eye Tracking to your eyes.
The process will complete in a few seconds after which you can use your eyes to control your phone. It might take a while to get a hang of it and it’s needles to say that you shouldn’t expect it to work like Apple Vision Pro.
iPhone's Eye Tracking feature comes with several options to customize your experience, for instance, you can adjust the Smoothing slider to increase or decrease the responsiveness of the pointer. The toggle button called “Snap to Item” automatically highlights the UI elements near your pointer. You can also auto-hide the pointer when not in use and set the duration to hold your gaze to get the pointer back.
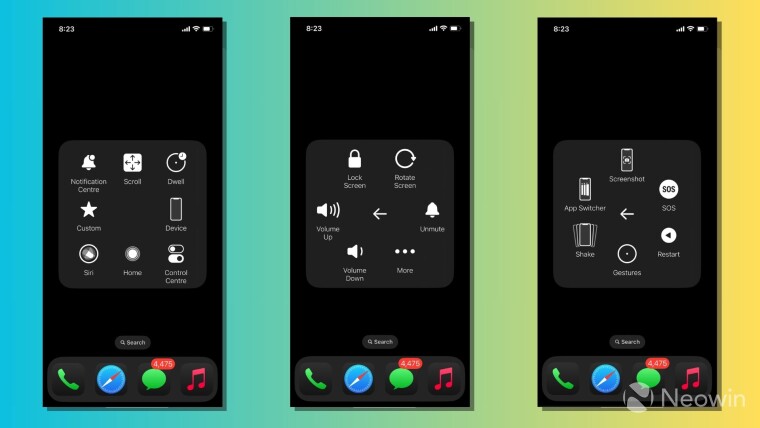
A highlight of Eye Tracking is it works with Dwell Control. In other words, you can select items on the screen simply by gazing at them for some time. You can do a lot of things using the Dwell Control toolbar like opening the Control Center, Siri, Notification Centre, scrolling up/down, changing volume, taking screenshots, using touch gestures, locking your device, and more.
So, this is how you can set up and use Eye Tracking on your iPhone running iOS 18. However, keep in mind that the feature can change over time as further beta versions are released, and the actual implementation in the stable version of iOS 18 may look or work differently.

















0 Comments - Add comment