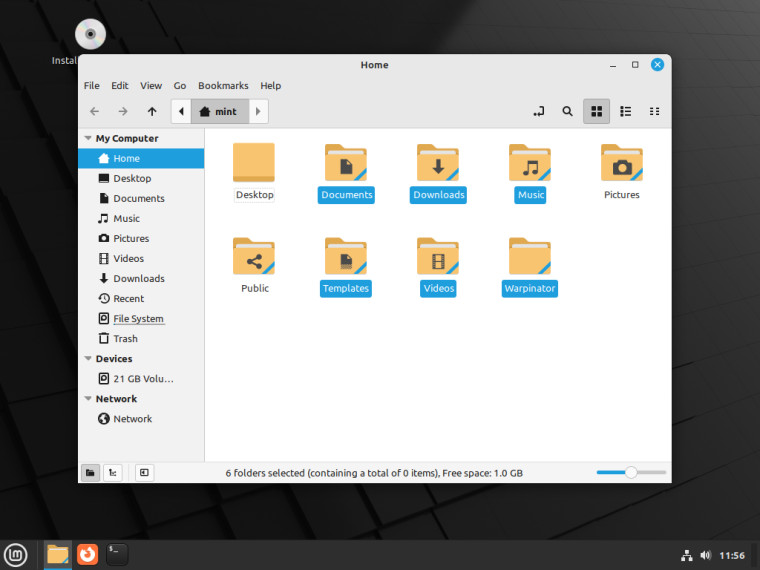
At the start of the month, Neowin wrote that Linux Mint 21.1 Beta was available with a new theme and that the final release would come out around Christmas. Living up to that promise, the Mint team has now released the final stable version of Linux Mint 21.1 ‘Vera’ in Cinnamon, MATE, and Xfce editions. Those running the Beta can just apply updates to get to the final version while those on Linux Mint 21 will be able to upgrade soon.
If you want to see the new theme and mouse cursor, check out the coverage from the Beta release. Those are not the only new features in this update, however. With this update, the Driver Manager has been made more friendly. You no longer need to type your password to launch it and it will display dedicated screens if you’re in offline mode or if it detects installation media. The Driver Manager now also lists dummy packages with “exotic dependencies” and test mode to help developers troubleshoot issues.
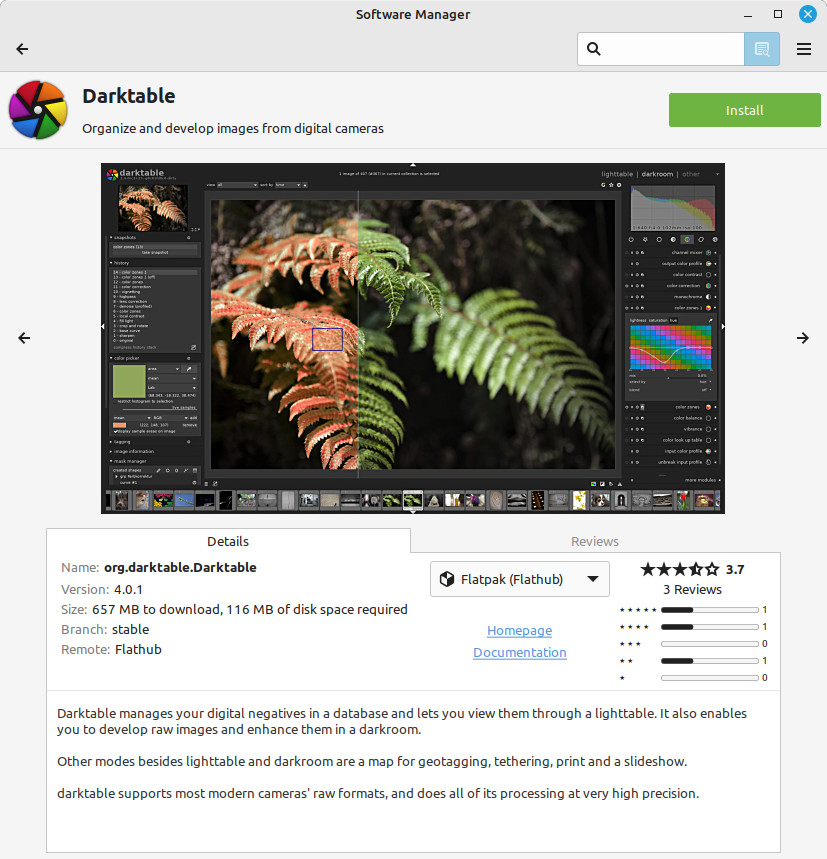
If you’ve used Linux Mint, you should know about Update Manager, a centralized utility for applying updates. With Linux Mint 21.1, Flatpak support was added to the Update Manager allowing you to update these packages just like the rest of your programs. When installing programs through the Software Manager, you’ll be able to choose the Flatpak or system package edition from a new Details tab, if applicable. The Flatpaks available on Flathub will be updated within Software Manager on a daily basis so you have access to the newest software.

Finally, this update brings improved verification and image writing tools. With the ISO Verification Tool, accessible by right-clicking an ISO and selecting ‘Verify’, you can bring up the file’s checksum for verification purposes. If you’re testing an Ubuntu or Linux Mint ISO, the tool will allow you to verify the checksum against files online to confirm their authenticity.

In the USB Image Writer App, the ‘Verify’ button is available to launch the verification tool and if you attempt to write a Windows ISO, the job will no longer fail, instead, you’ll be directed to more helpful documentation so you can write your Windows ISO to a USB stick.
To get started with Linux Mint 21.1, head over to the official downloads page and grab the edition you’d like to install.

















7 Comments - Add comment