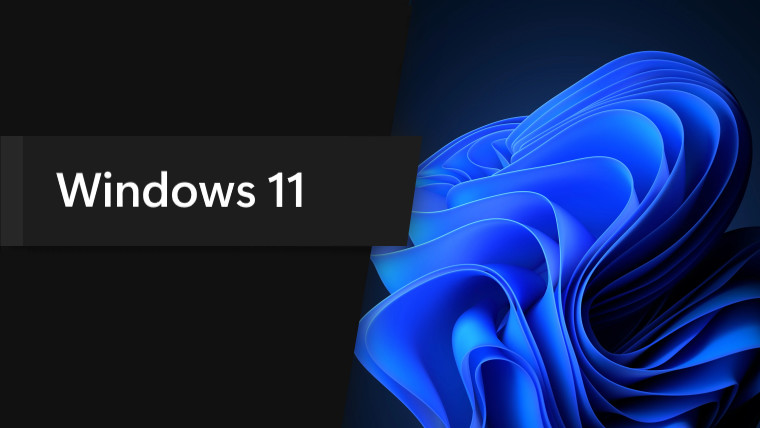
It looks like Microsoft is working on some major changes to the Settings app in Windows 11. Earlier today, we posted about a new design revamp for Settings that the company is implementing. While not everyone may like the new style, there will be others too who will probably appreciate the new look.
Outside of just aesthetic changes related to how the Settings page appears, Microsoft is also working on some other stuff inside Settings, one that could interest Windows enthusiasts and users who like going digging inside Settings.
The Startup apps page in Settings, which lists the various apps that run when Windows boots up, is getting a change. While the feature is hidden for now, it looks like Microsoft is working on this option to allow users to view the installation directory or file location of such apps in case they were based on Win32. This could certainly come in handy if they don't want to do the same thing via the Task Manager. However, this new option is seemingly more useful due to the more detailed information in certain cases.
The change was spotted by Windows detective PhantomOcean3 - who loves digging such hidden features out - in the latest Dev build 25247.
Microsoft is working on a neat improvement to the Startup apps page in Settings by letting you click on apps to either open the location they are installed to (Win32 apps) or their details page in Installed apps (non Win32 apps). Hidden in 25247
— PhantomOcean3 💙💛 (@PhantomOfEarth) November 19, 2022
vivetool /enable /id:41075629 pic.twitter.com/Aj2CG2UTRZ
We list the steps below to enable this feature but keep in mind they are hidden since these are work-in-progress and not fully tested.
Caution: Unannounced features are often raw, unstable, or borderline unusable. Back up important data before using the ViveTool app and enabling hidden options. Remember that using stable Windows 11 is the best way to ensure your system remains as bug-free as possible.
Here's how to do so:
- Download ViveTool from GitHub and unpack the files somewhere convenient.
- Press Win + X and select Terminal (Admin).
- Switch Windows Terminal to Command Prompt profile by pressing Ctrl + Shift + 2 or clicking the arrow-down button at the top of the window.

- Navigate to the folder containing the extracted files using the CD command. For example, if you have extracted ViveTool to C:\Vive, type CD C:\Vive.
- Type vivetool /enable /id:41075629 and press Enter.
- Restart your computer.
In case you want to disable the feature again, repeat the steps above and replace /enable with /disable in the commands on steps 5 and 6.
Besides this, Microsoft has also brought back a hidden feature that was first seen in a previous build 22581. It's related to the option for recycling your PC.
There are two other hidden features related to the Settings app in 25247 - an updated go back to earlier build UI and the return of trade in or recycle your PC to System > About: https://t.co/Z0KREftY2A
— PhantomOcean3 💙💛 (@PhantomOfEarth) November 19, 2022
Aside from these changes in the Settings menu, Microsoft is also working on adding a Never combine taskbar buttons option in Windows 11 too.

















1 Comment - Add comment