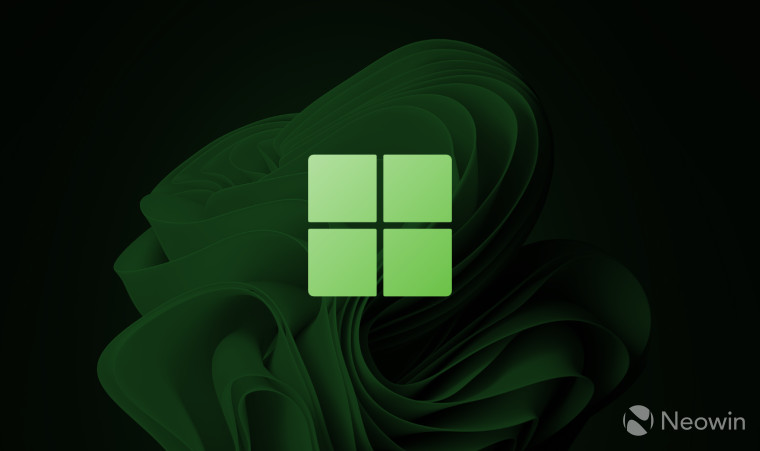
The latest Windows 11 build from the Dev Channel introduces support for third-party widgets, plus all sorts of minor improvements and bugfixes. There are also features Microsoft has not-so-carefully hidden from the sharp eyes of enthusiasts, capable of digging them out as soon as a new build arrives. This time, Microsoft experiments with a new option to move the search button from the center to the left on the taskbar.
As spotted by @PhantomOfEarh, Windows 11 build 25217 introduces more substantial changes to the search button besides numerous design variants (some of them on the way to Windows 10). A new hidden ID lets you switch from the standard search icon in the middle of the taskbar to a search box in the left corner of the screen next to the Widgets button. The option is available under Settings > Taskbar > Taskbar Items, and here is how to enable it.
Microsoft is trying out a new taskbar search box...on the left side. You can choose from Taskbar Settings how you like it set up.
— PhantomOcean3 🎃 (💙💛) (@PhantomOfEarth) October 6, 2022
vivetool /enable /id:40887771 https://t.co/UsK8fexsYl pic.twitter.com/uaraKLJYgC
Caution: Unannounced features are often raw, unstable, or borderline unusable. Back up important data before using the ViveTool app and enabling hidden options. Remember that using stable Windows 11 is the best way to ensure your system remains as bug-free as possible.
How to enable new Search button settings in Windows 11 build 25217?
- Download ViveTool from GitHub and extract the files wherever convenient. For example, in C:\Vive.
- Press Win + X and select Terminal (Admin).
- Switch Terminal to the Command Prompt profile using the arrow-down button on the tab strip.

- Navigate to the folder containing ViveTool files using the CD command. For example, CD C:\Vive.
- Type vivetool /enable /id:40887771.
- Press Enter and restart your computer.
- Open the Settings app and go to Personalization > Taskbar > Taskbar Items > Search. Note: disable the ID 39072097 if the search box appears to the left of the Start menu button.
To revert the changes, repeat the steps above and use the vivetool /disable /id:40887771 on step 5.
What do you think about the new option to place the Windows Search button next to Widgets? Share your thoughts in the comments.

















5 Comments - Add comment