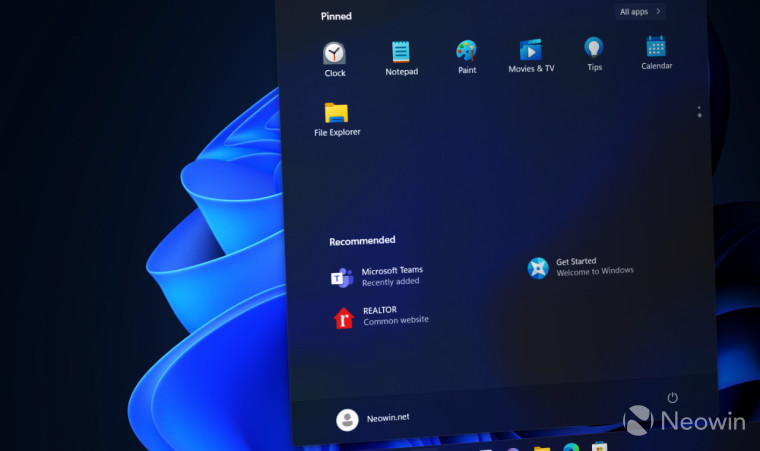
On March 2, 2023, Windows insiders received a new preview build to test in the Dev Channel. Version 25309 contains a reasonably sized changelog, plus traditionally hidden changes Microsoft is not ready to reveal. It was the case with the new volume mixer, and now Microsoft is testing a rather questionable change for the Start menu.
Probably the largest stumbling block in Windows 11's Start menu is the inability to disable the "Recommended" section. Customers want Microsoft to give them the option to toggle it off, but the company seems reluctant to address one of the most upvoted Start menu-related feedback pieces. In fact, a newly discovered change in Windows 11's Settings app shows that Microsoft is ready to double down on recommended content.
As discovered by @PhantomOfEarth, Microsoft is considering adding more to the "Recommended" section. Right now, it only shows recently added apps and opened files. Microsoft tried using the Start menu to advertise recommend various websites but scrapped the idea (probably due to overwhelmingly negative customer reaction). Now, in addition to apps and files, Microsoft wants to use the Start menu to recommend tips, shortcuts, new apps, and more.
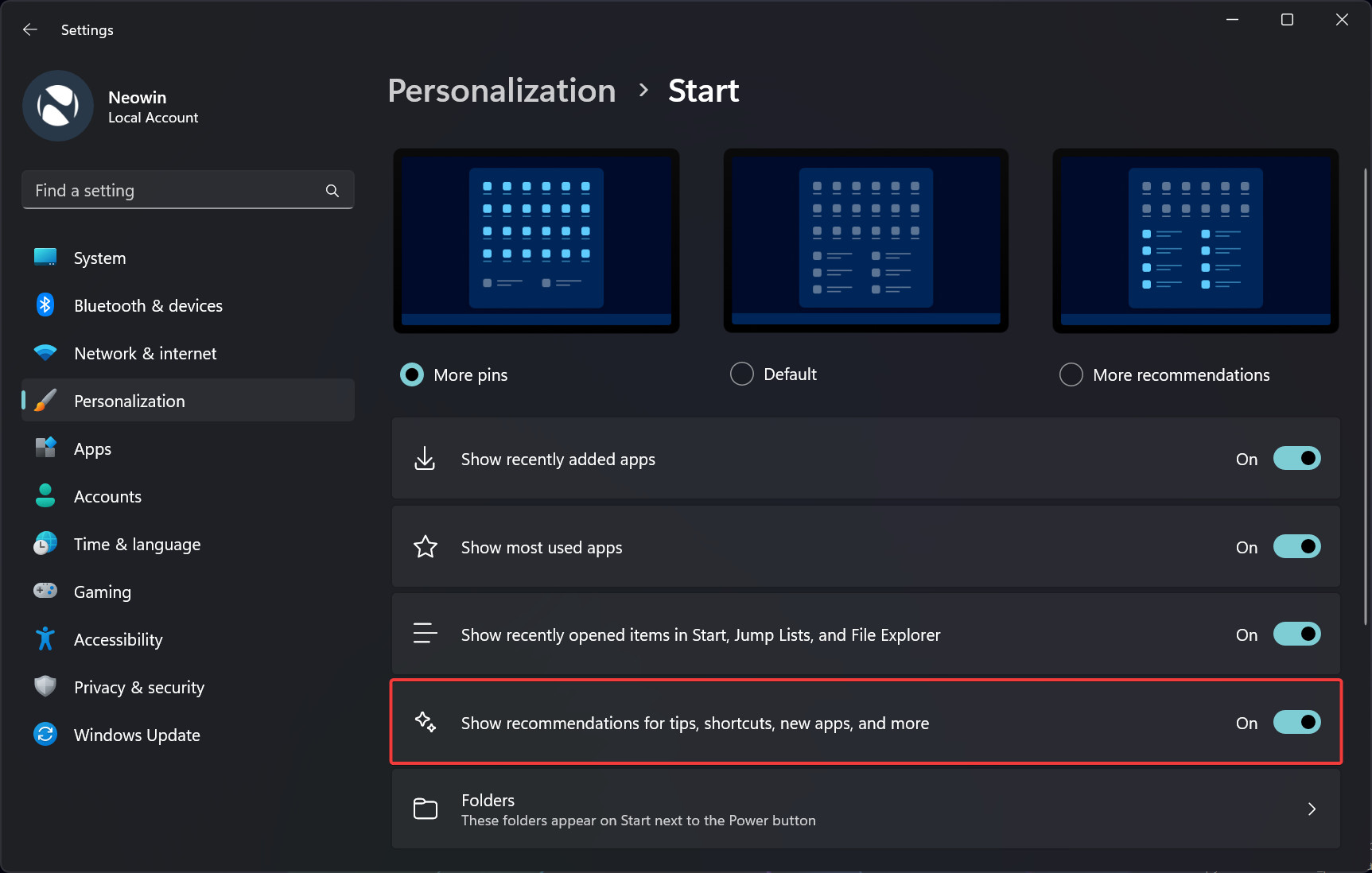
The new toggle sits in Settings > Personalization > Start, but it is disabled by default. Therefore, you need to use ViveTool, a third-party program capable of turning on or off various features, changing their state, and more. There were rumors about Microsoft allowing Windows insiders to enable experimental changes without third-party apps, but those plans have yet to materialize.
Caution: Unannounced features are often raw and unstable, and they can potentially break your operating system! Back up important data before using the ViveTool app. Remember that stable Windows 11 is the best way to ensure your system remains as bug-free as possible.
How to enable the new recommendations in the Start menu?
- Download ViveTool from GitHub and unpack the files in a convenient and easy-to-find folder.
- Press Win + X and select Terminal (Admin).
- Switch Windows Terminal to the Command Prompt profile with the Ctrl + Shift + 2 shortcut or by clicking the arrow-down button at the top of the window.

- Navigate to the folder containing the ViveTool files using the CD command. For example, if you have placed ViveTool in C:\Vive, type CD C:\Vive.
- Type vivetool /enable /id:42916428 and press Enter.
- Restart your computer.
If you change your mind, repeat the steps above and replace /enable with /disable in the command on step 5.
Finally, it is important to remember that there is no guarantee that changes and new features from the Dev Channel will make it to a stable release. We do not even know if the new recommendations will be officially announced in the Windows Insider Program, so keep it in mind before throwing rocks at Microsoft.

















29 Comments - Add comment