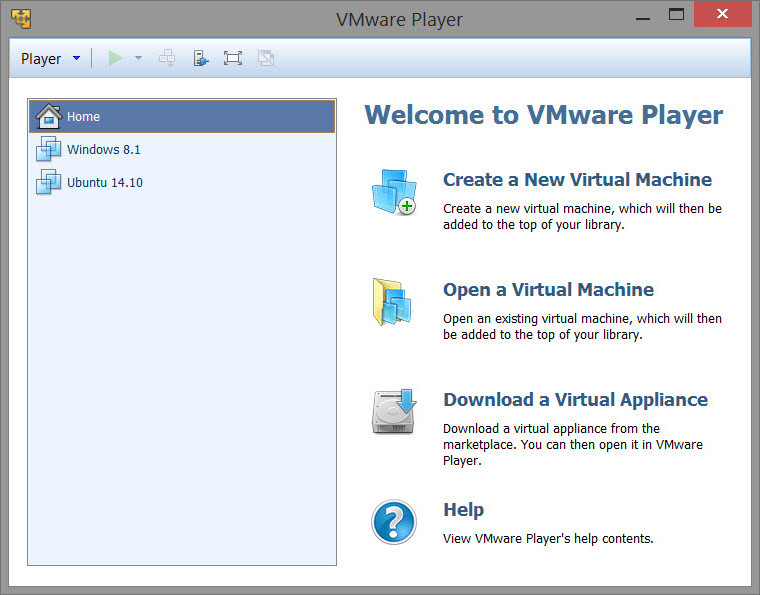
VMware Player is the easiest way to run multiple operating systems at the same time on your computer.
With its user-friendly interface, VMware Player makes it effortless for anyone to try out Windows 10, Chrome OS or the latest Linux releases, or to create virtual "sandboxes" to test pre-release software in. VMware Player can also be used to run a virtual copy of an old PC so that you can recycle the old machines you have under your desk or stored in the closet.
- Run multiple operating systems simultaneously on a single computer
- Experience the benefits of preconfigured products without any installation or configuration hassles
- Share data between host computer and virtual machine
- Run 32- and 64-bit virtual machines
- Use 3rd-party pre-configured virtual machines and images
- Share data between the host computer and virtual machine
- Broad host and guest operating system support
- Support for USB 2.0 devices
- Gain easy access to virtual machines via an intuitive home page interface
What's new in VMware Workstation Player 15.5.5:
Windows 10 host VBS support: VMware Workstation 15.5.5 now runs on Windows hosts with Hyper-V features (For example: virtualization based security) enabled.
The followings are minimum requirement to run VMware Workstation on a Hyper-V enabled host:
CPU Requirements:
- Intel Sandy Bridge or a newer CPU
- AMD Bulldozer or a newer CPU
Supported Host Operating Systems:
- Windows 10 20H1 build 19041.264 or newer
Support for new Guest Operating Systems:
- Windows 10 20H1
- Ubuntu 20.04
- Fedora 32
Support for new Host Operation Systems:
- Windows 10 20H1
- Ubuntu 20.04
Resolved Issues:
- The Windows Operation System stops working without any message when trying to connect an USB Devices to the VM
- The Windows Operation System stops working without any message and freezes when some USB devices is connected to the VM.
- The Virtual Network name does not support multi-byte characters
- Using a multi-byte character Virtual Network name in the Virtual Network Editor, crashes the Workstation and the Virtual Network Editor UI and makes them un-launchable.
Known Issues:
VMware Workstation 15.5.5 installation fails on a Windows Host which doesn't have SHA-2 code signing support
- Workstation installation on a Widows Host fails with an error and the changes are rolled back. Microsoft have changed Windows driver signing to use the SHA-2 algorithm exclusively and starting from September 2019, legacy Windows systems without SHA-2 code signing support will fail the driver signature verification.
- None. For more information, see https://kb.vmware.com/s/article/78655.
Virtual machines with a bridged type network connection doesn't bind its network to the host's physical network adapter
- By default, the Workstation's Bridged Network selects a host's network adapter automatically to bind. If the host system has a virtual network adapter (For example: Microsoft Loopback Adapter, Hypver-V Virtual Ethernet Adapter, etc.), sometimes the Bridged Network will bind to these virtual network adapters instead of physical network adapter.
For a standalone Player, disable automatic binding and assign the physical network adapter to the Bridged Network by performing the following steps:
- Open the Virtual Machine Settings by navigating to Player UI > Manage > Virtual Machine Settings.
- Click Network Adapter and select Bridged.
- Click Configure Adapters and only select the check box next to the physical network adapter's name.
- Click OK to save.
Download: VMware Workstation Player 15.5.5 | 146.0 MB (Free for personal use)
View: VMware Player Website | Release Notes
![]() Get alerted to all of our Software updates on Twitter at @NeowinSoftware
Get alerted to all of our Software updates on Twitter at @NeowinSoftware
















